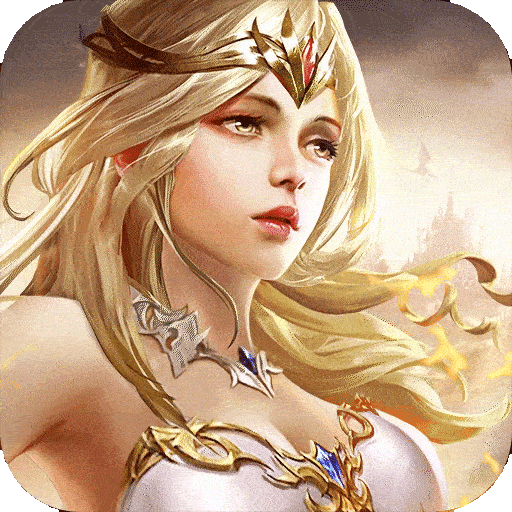很多朋友对于WPS怎么创建共享文件_wps共享文档和怎么创建wps共享文档不太懂,今天就由小编来为大家分享,希望可以帮助到大家,下面一起来看看吧!
一、请问一下wps共享文档怎么设置
使用方法:打开WPS2019,新建表格,打开“云服务”页面,之后选择“团队文档”,点击“新建团队”选项,输入团队名称,之后点击创建按钮,添加成员即可共享文档。
WPS使用技巧:1、用户可以对比文档,打开WPS2019,新建文档,点击视图,选择重排窗口,选择水平平铺即可使用此功能。
2、用户可以使用一键排版功能,打开WPS2019,新建文档,点击“开始”选项,点击“文字工具”,选择智能格式管理即可。
3、用户可以开启定时存储备份功能,打开WPS2019,新建文档,点击工具,打开“选项”页面,点击备份设置,选择启用定时备份,之后设置备份时间即可。
4、WPS具有批注功能,可以设置批注颜色。
更多关于wps共享文档怎么设置,进入:查看更多内容
二、怎么共享wps文档
共享文档的操作方法如下:
工具:宏基E5-572G、Windows 10、wps2019。
1、打开电脑,找到电脑上的wps软件,鼠标右键点击打开,操作方法如下。
2、打开软件,点击登录软件,这样才能建立云共享文件,操作如下。
3、点击软件的首页,进入共享界面,操作如下。
4、在首页—共享界面,点击鼠标右键新建共享文件夹,操作如下。
5、创建完成后,鼠标放在文件夹上方,点击后面的邀请成员,这样成员加入后,就建立了文件的共享。
三、WPS共享文件怎么做
WPS是现在很多人目前正在使用的办公软件,功能强大,可以快速帮助我们学习工作提升效率!而有不少小伙伴在使用WPS制作文档的时候,不知道怎么创建共享文件方便和自己的工作伙伴进行同时制作!下面我们就详细的为大家分享:WPS共享文件的操作方法!一起来学习起来吧!
WPS能创建共享文件吗
答案当然是能的,而且WPS共享功能支持高达500人共享和编辑文件。
WPS共享文件操作方法:
1.WPS共享单个文件
用WPS打开要分享的文件,点击右上角的“分享”键,在分享窗口中,选择分享方式以及分享模式,如:链接分享,任何人可编辑等。设置完后,点击“创建并分享”就完成了。

2.WPS创建共享文件夹
首先打开WPS,点击左上角的首页。在首页栏中,依次点击“文档”、“共享”、“共享文件夹”,选择“立即创建”。设置好文件夹名称后,会弹出共享链接,发送链接给好友,就能共享文件夹了。
WPS共享功能使用方法:
1.怎么上传文件到共享文件夹中
在共享文件夹界面,选中并双击打开共享文件夹,在新窗口中,选择“上传文件”,再在电脑找到要上传的文件,点击打开就上传好了。
2.怎么下载共享文件夹中全部文件
同样在共享文件夹窗口中,选中对应的共享文件夹,在出现的右侧菜单栏中,选择“下载全部”,设置好下载路径点击下载就完成了。
那么关于“WPS共享文件怎么做?”的内容我们就分享到这里结束了,以上讲解了“WPS共享文件操作方法”和“WPS共享功能使用方法”,希望大家都能够快速学会哦~
四、怎么创建wps共享文档
创建共享文档的方法如下:
电脑:华为笔记本。
系统:Windows10专业版2004。
软件:WPS表格2017。
1、首先我们打开电脑里的WPS表格,首先登录,QQ微信都可以直接登录,再点击工具栏中的“云服务”,点击右上角头像。
2、在云服务下点击“团队管理”,进入云服务页面。
3、然后我们点击“新建团队”进入团队界面。
4、此时我们输入一个团队名字即可新建好一个团队。
5、然后将需要编辑的文件上传至云服务上,点击右上角新建,在上传一个文件即可。
6、在右方团队管理点击“+”号,邀请公司成员即可,邀请分为手机号邀请和链接邀请。
7、链接可直接发至微信群或QQ群,成员选择登录方式,加入团队即可用WPS云文档多人同时查看编辑同一文档。
关于本次WPS怎么创建共享文件_wps共享文档和怎么创建wps共享文档的问题分享到这里就结束了,如果解决了您的问题,我们非常高兴。