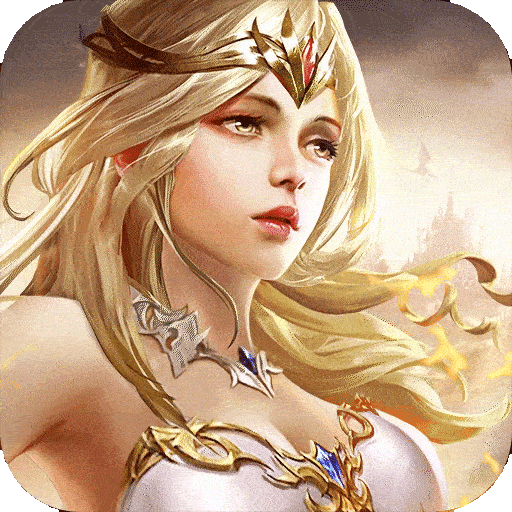大家好,今天给各位分享WPS怎么邮件合并_wps邮件合并的一些知识,其中也会对WPS邮件合并功能怎么用进行解释,文章篇幅可能偏长,如果能碰巧解决你现在面临的问题,别忘了关注本站,现在就马上开始吧!
一、wps 邮件合并在哪
1、首先,打开WPS Office,单击“打开”按钮,找到完成的手稿,然后单击“打开”。
2、单击“引用”选项卡,然后单击功能区最右侧的邮件选项。
3、邮件合并选项显示在选项卡的末尾,功能区中的第一项打开数据源。
4、找到录制的Excel数据源,然后单击“打开”。将弹出“选择表”对话框。记录的数据放在Sheet1中。然后选择Sheet1并单击“确定”。
5、接下来,单击要放置数据的区域中的光标,然后单击“插入合并域”。
6、将显示“插入字段”对话框,选择相应的数据源,然后单击“插入”。
7、相同的方法插入其他数据字段。
8、插入完所有内容后,单击功能区右侧的合并到新文档。
9、弹出“合并到新文档”对话框,并在确定后合并数据。效果如下。
二、wps邮件合并功能怎么操作
wps中邮件合并功能的使用步骤如下:
工具:联想电脑W470B,win7系统。
1、首先打开电脑里的WPSOffice,找到做好的稿件,点击打开,点击引用选项卡。
2、在功能区最右侧点击邮件,选项卡最后面出现邮件合并选项,点击功能区的第一项打开数据源。
3、找到录好的Excel数据源点击打开,弹出选择表格对话框,录好的数据是放在Sheet1中,则选中Sheet1,再点击确定。
4、接下来把光标点击在要放入数据的区域,点击插入合并域。
5、弹出插入域对话框,选择对应的数据源,点击插入。
6、同样的方法插入其它的数据域。
7、全部插入完毕后,在功能区右侧找到合并到新文档点击。
8、弹出合并到新文档对话框,确定后就把数据合并出来了。
三、WPS邮件合并功能怎么用
1、点击邮件

打开WPS Office,点击打开按钮,找到做好的稿件,点击打开,点击引用选项卡,在功能区最右侧点击邮件。
2、打开数据源
选项卡最后面出现邮件合并选项,点击功能区的第一项打开数据源。
3、选中Sheet1
找到录好的Excel数据源点击打开,弹出选择表格对话框,录好的数据是放在Sheet1中,则选中Sheet1,点击确定。
4、点击插入合并域
把光标点击在要放入数据的区域,点击插入合并域,弹出插入域对话框,选择对应的数据源,点击插入。
5、插入其它的数据域
同样的方法插入其它的数据域,全部插入完毕,在功能区右侧找到合并到新文档点击即可。
四、WPS怎么邮件合并
wps邮件合并功能的操作方法如下:
工具/原料:联想小新Pro16、Windows10、WPS2022。
1、首先,打开WPS Office,单击“打开”按钮,找到完成的手稿,然后单击“打开”。
2、单击“引用”选项卡,然后单击功能区最右侧的邮件选项。
3、邮件合并选项显示在选项卡的末尾,功能区中的第一项打开数据源。
4、找到录制的Excel数据源,然后单击“打开”。将弹出“选择表”对话框。记录的数据放在Sheet1中。然后选择Sheet1并单击“确定”。
5、接下来,单击要放置数据的区域中的光标,然后单击“插入合并域”。
6、将显示“插入字段”对话框,选择相应的数据源,然后单击“插入”。
7、相同的方法插入其他数据字段。
8、插入完所有内容后,单击功能区右侧的合并到新文档。
9、弹出“合并到新文档”对话框,并在确定后合并数据。效果如下。
END,本文到此结束,如果可以帮助到大家,还望关注本站哦!